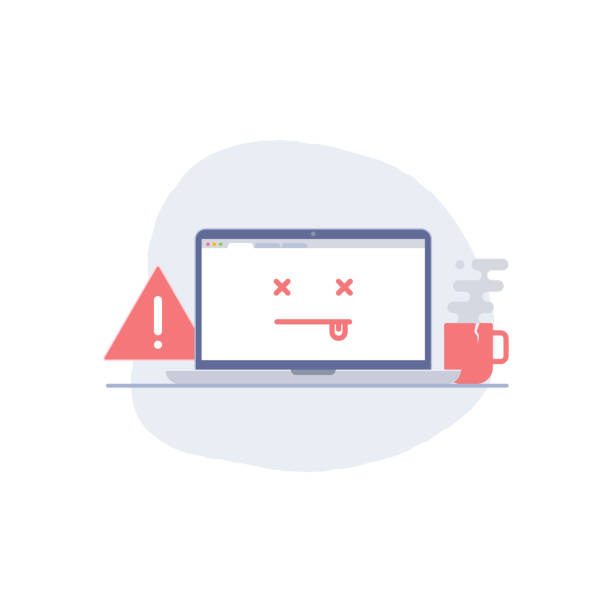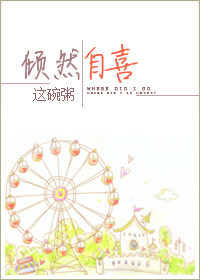Xem thêm
mang thai con của lão đại hào môn
Tác giả: Thi Tiểu Đao 诗小刀
Thể loại: Sinh tử, đô thị tình duyên, điềm văn, hiện đại, sảng, HE.
Nguồn: Tấn Giang [khotangdammyfanfic]
Số chương: 41 chương + 4 ph...
thiên quan tứ phúc truyện full
Truyện Thiên Quan Tứ Phúc (Quan Trời Ban Phúc) - Quyển 3 - Chương 109 với tiêu đề 'Trò chuyện đêm khuya phân biệt thật giả tại miếu Phong Thuỷ (2)'
Cập nhật tin tức bóng đá nóng hổi từ Xôi Lạc TV
Đối với những người yêu mến bóng đá, việc cập nhật liên tục những tin tức mới nhất về các trận đấu, đội bóng và cầu thủ là điều vô cùng quan trọng. Xôi Lạc TV, một kênh truyền hình thể thao uy tín, hiện đang là nguồn cung cấp thông tin hôm nay hàng đầu về làng bóng đá Việt Nam và quốc tế.
Những thông tin nóng hổi về bóng đá...
truyện quy lộ
Thể loại: Hiện đại, đô thị tình duyên, quân nhân, tiểu ngược, sủng, HE.
Tình trạng: Hoàn, 41 chương
Khi gặp lại tình đầu là vào tám, chín năm sau, tôi đứng ở t...
mỹ nhân bệnh tật không làm thế thân
Tác giả:VÂN SƠ ĐƯỜNG.
Edit:Sabo
Số chương:292 chương.
Thể loại: Đam Mỹ, Cổ đại, HE, Tình cảm, Ngọt, Chiều nhau, Sống lại, Chủ yếu là góc nhìn của thụ, Duyên...
cô vợ xã hội đen của ông trùm hắc đạo
Truyện Cô Vợ Xã Hội Đen Của Ông Trùm Hắc Đạo của tác giả LanHoDiep134.
đế thiếu âm thầm cưng chiều vợ
Read C.15: Tự thể nghiệm from the story Yêu sâu nặng: Đế thiếu âm thầm cưng chiều vợ by meomeo277 (Lam ( MÉO)) with 2,794 reads. ngontinh, yeusaunang, lãng-mạn...
chàng rể quyền thế truyện full
Chàng rể quyền thế – Bùi Nguyên Minh (full) – Truyện tác giả: N-H - Chương 7295- Website đọc truyện online miễn phí mãi mãi - tamlinh247
Copyright © 2023 All Rights Reserved.