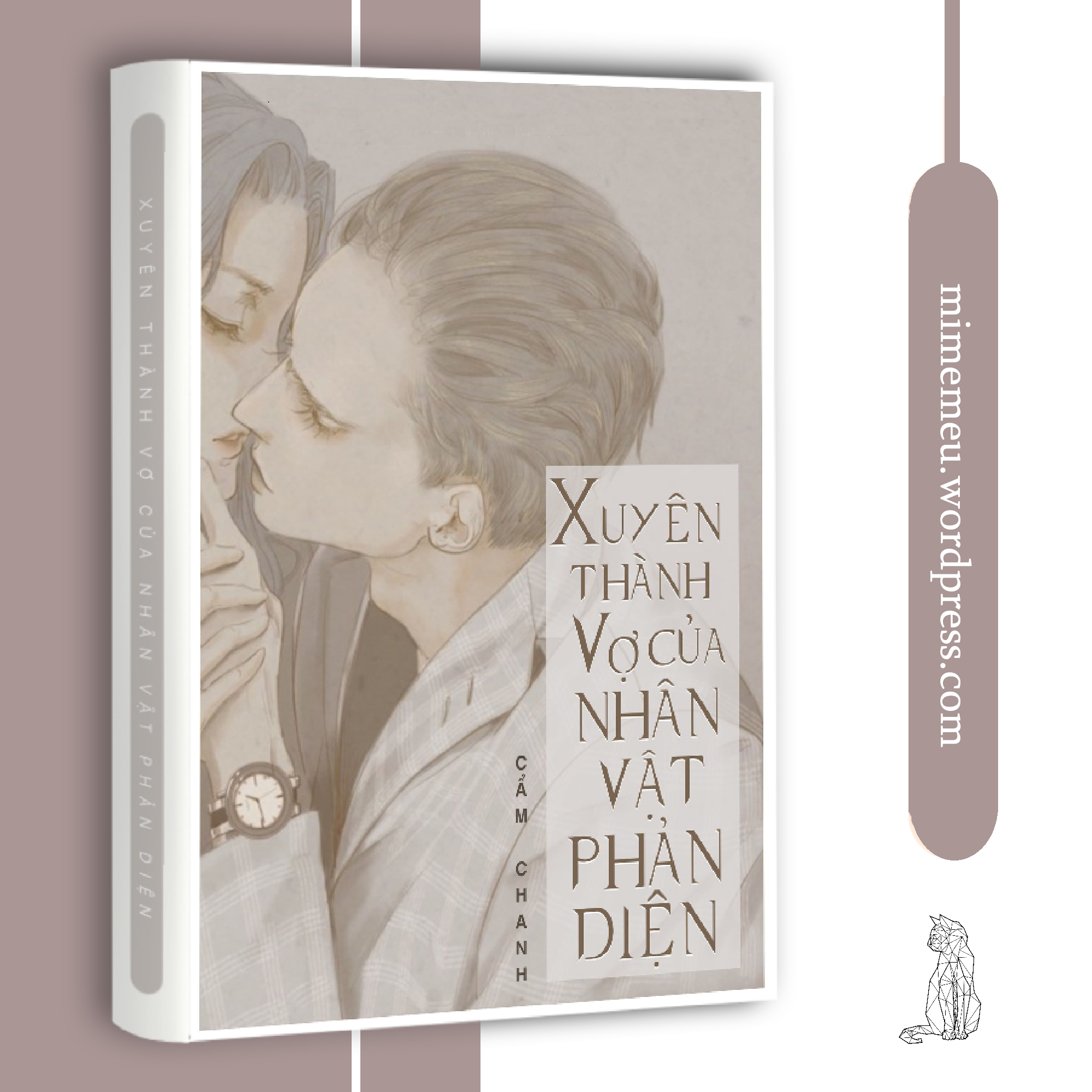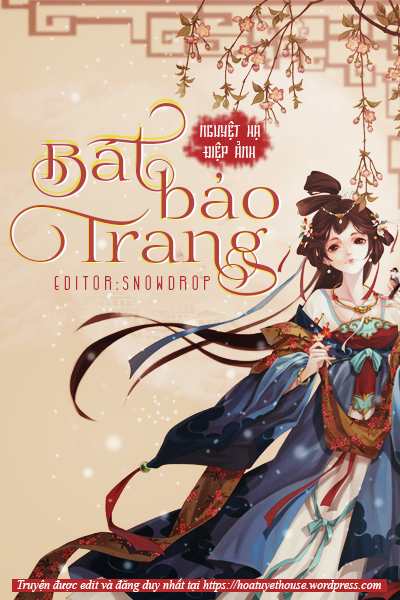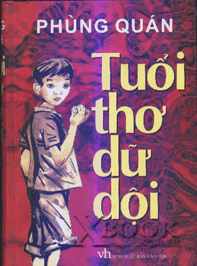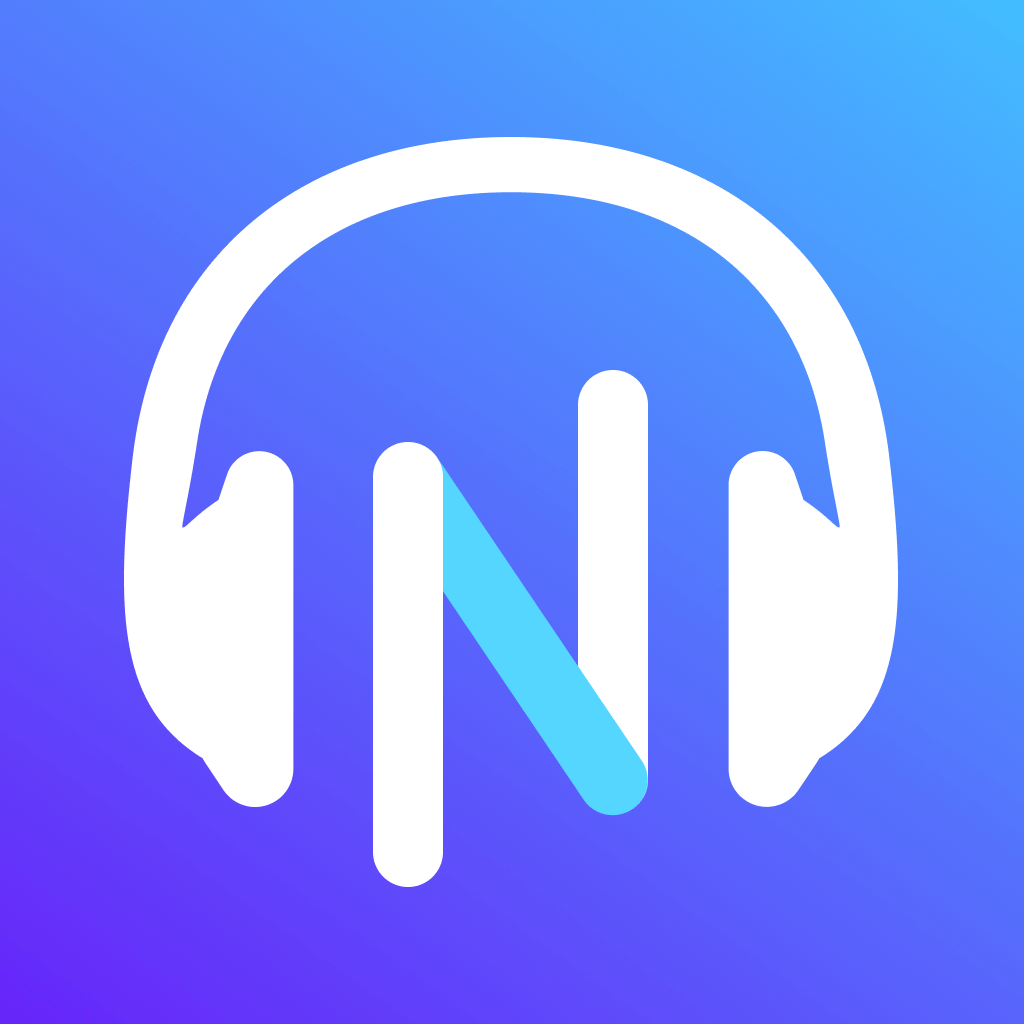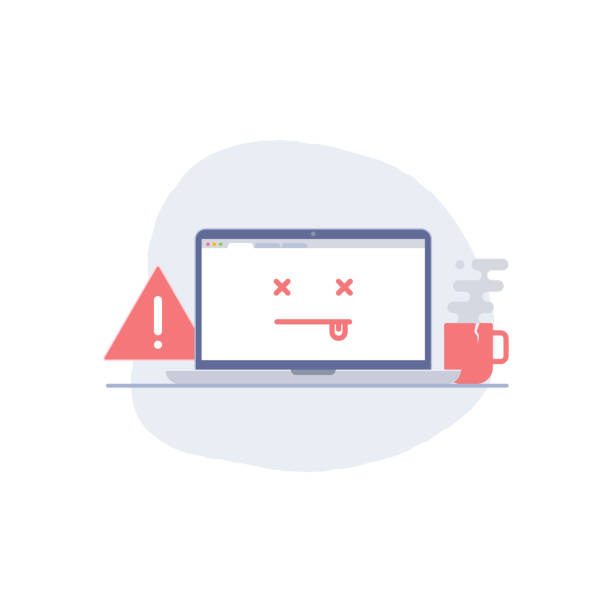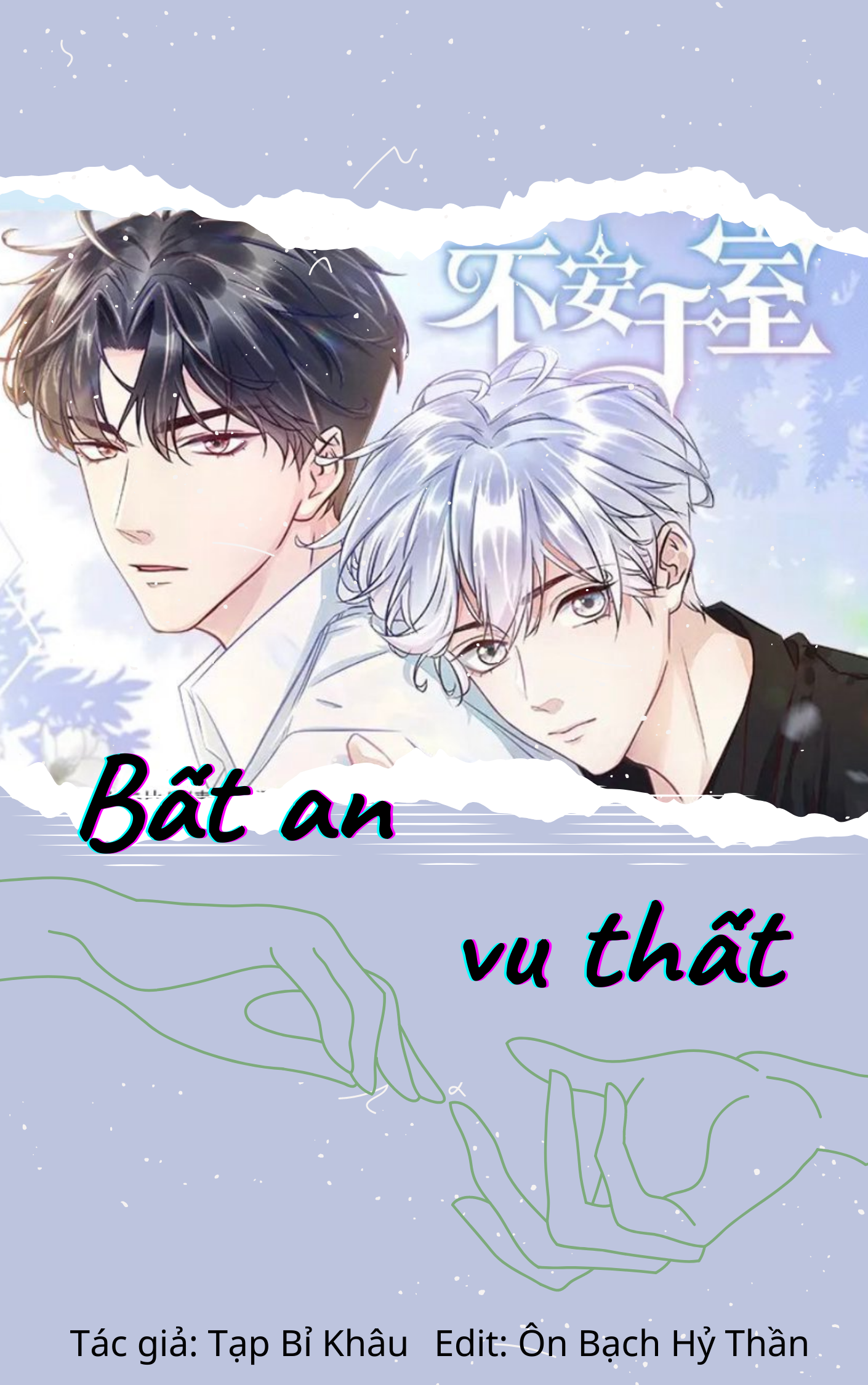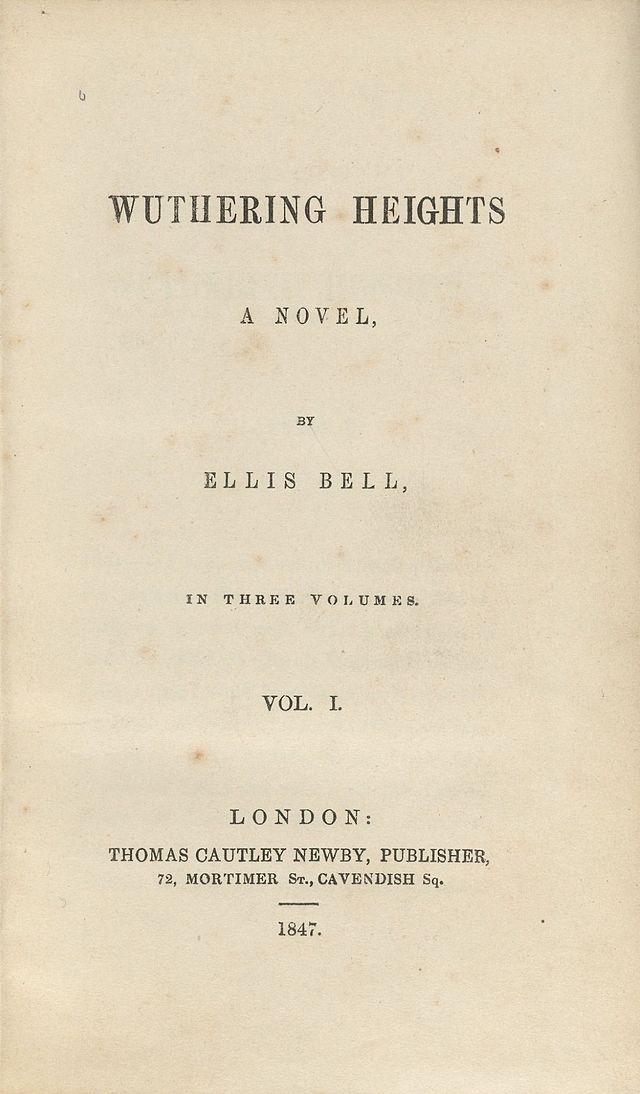Xem thêm
không đợi anh ngoảnh lại
Không đợi anh ngoảnh lại Tác giả: Lâm Địch Nhi Người dịch: ss Maroon (từ chương 1 đến chương 21) Edit: Heo con (Các chương còn lại) Như 1 số bạn đã biết thì dạo này mình thích Lâm Địch Nhi. Và như …
trở thành bé cưng của phản diện cố chấp
TRỞ THÀNH BÉ CƯNG CỦA PHẢN DIỆN CỐ CHẤP - HỘI ĐƯỜNG
🌊 Editor: Khang Vy | Bleu Novembré
🌊 Beta: Hân
🌊 Bìa: Qi Qi
🌊 Nguồn raw: Tấn Giang
🌊 Số chương: 62c +...
sủng thê làm hoàng hậu
Read Chương 1: Bảo lộ from the story Sủng Thê Làm Hoàng Hậu (Mạt Trà Khúc Kỳ) by harleyquin98 with 55,490 reads. cungdinhhautuoc, trongsinh, sung. Chân Bảo Lộ...
cô vợ bác sĩ của tổng tài hắc đạo
Cô Vợ Bác Sĩ Của Tổng Tài Hắc Đạo FULL Trọn Bộ | Truyện ngôn tình hắc bang hay và mới nhất
gói thuốc nhỏ
Read Chương 36 from the story [EDIT-HOÀN] GÓI THUỐC NHỎ by luuhii (C.K Lưu Hi) with 1,479 reads. dothitinhduyen, haihuoc, nữtruy. Phòng y tế Đông y tầng 8. Lâm...
trùng sinh không cưng chiều em thì cưng chiều ai
Trùng sinh không cưng chiều em thì cưng chiều ai
(Trùng sinh chi Kiều Tuyên)
Tác giả: Mộc Dục Dương Quang Song Tử
Thể loại: hiện đại, trùng sinh, dục vọng chiế...
eo thon nhỏ truyện
Read Chương 2 from the story Eo Thon Nhỏ - Khương Chi Ngư by HTraan545 with 47,088 reads. langman, ngontinh, 1v1. Editor: Trà Đá. Nghe được từ “Đứng nhất”, Lụ...
người vợ thay thế
Read story Người vợ thay thế (Full) Tác giả: Ngạn Thiến by mikki9x (MiKKi) with 62,225 reads.Người vợ thay thế (Full) Tác giả: Ngạn Thiến
bất an vu thất
Bất an vu thất Tác giả: Tạp Bỉ Khâu. Raw: @wikidth Edit: Ôn Bạch Hỷ Thần Thể loại: Nguyên sang, đam mỹ, hiện đại, HE, song khiết, đô thị tình duyên, 1×1. Nhân vật chính: Ôn Thường Th…
truyện tình muộn
Truyện Tình Muộn của tác giả Thương Cẩm Duy.
Copyright © 2023 All Rights Reserved.