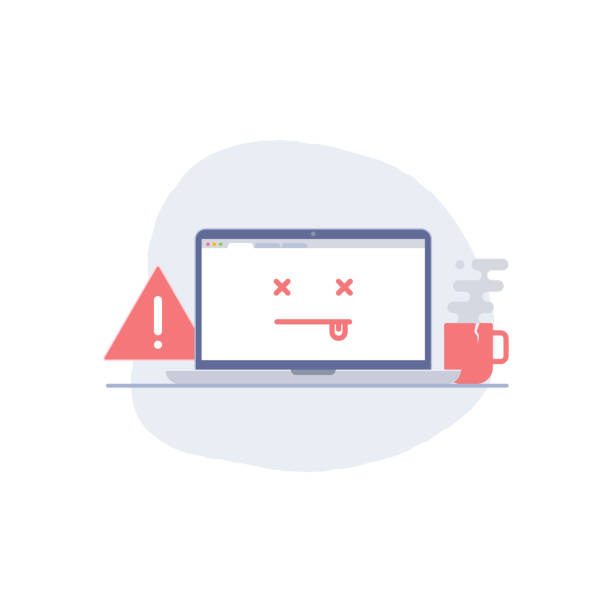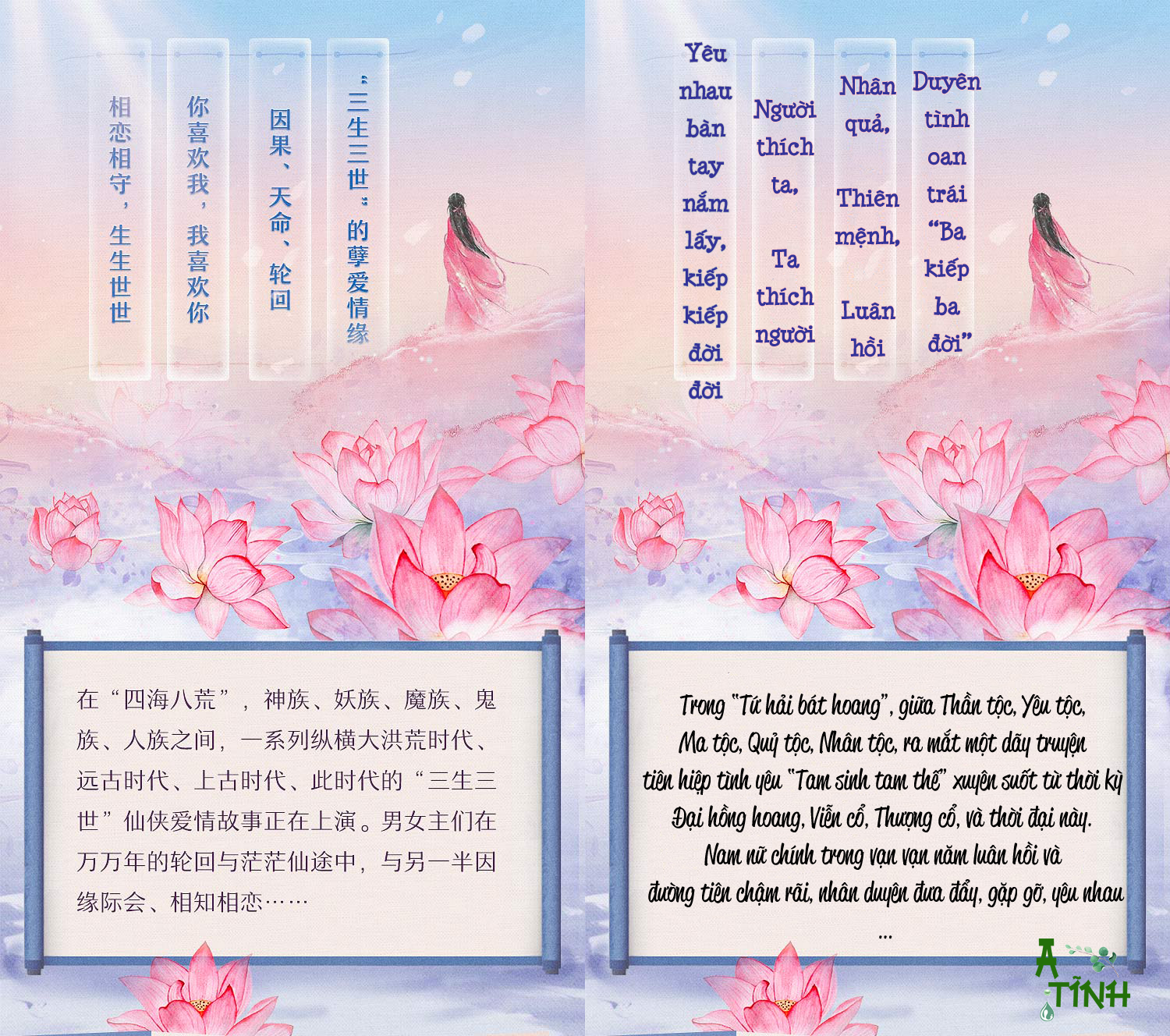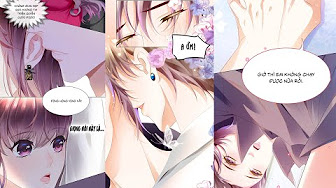Xem thêm
xuyên thành cục cưng của nam phụ
Read 🍒Chương 82 🍒 from the story Xuyên thành cục cưng của nam phụ by nozomi264 with 6,181 reads. xuyênsách, đường, xuyên. 24/10/2020 🍀🍀🍀🍀🍀
nam thành chờ trăng về
Truyện Nam Thành Chờ Trăng Về của tác giả Công Tử Diễn.
bộ bộ kinh tâm
Bách khoa toàn thư mở Wikipedia
phía dưới hoang đường
Truyện Phía Dưới Hoang Đường của tác giả Đào Hoà Chi.
ngôn tình hay hoàn
Danh Sách Truyện Ngôn Tình Hoàn được chọn lọc dành cho các bạn yêu thích đọc tiểu thuyết ngôn tình hiện đại hay cổ đại, ngược tâm hay xuyên không, cập nhật truyện ngôn tình hoàn mỗi ngày tại TruyenNet - Nền tảng đọc truyện online chất lượng hàng đầu Việt Nam.
tuyệt thế vũ thần
Bạch Ngọc Sách là nền tảng online miễn phí đọc truyện chữ bns được convert hoặc dịch kỹ lưỡng do các converter và dịch giả đóng góp, cập nhật liên tục hàng ngày hàng giờ với đủ các thể loại tiên hiệp, kiếm hiệp, huyền ảo ...
đọc truyện trọng sinh
Trọng Sinh - Website đọc truyện online miễn phí mãi mãi - Thân thiện với mọi thiết bị: PC, Laptop, điện thoại, máy tính bảng - truyenazz.com.vn
phế hậu xoay người ký
♦ PHẾ HẬU XOAY NGƯỜI KÝ ♦ Tên gốc: Trọng sinh phế hậu xoay người ký Tác giả: Hồi Sênh Thể loại: trọng sinh, cổ đại, cung đình, ngược nam Độ dài: 148 chương + 8 ngoại truyện Tình trạng bản gốc: hoàn…
Copyright © 2023 All Rights Reserved.