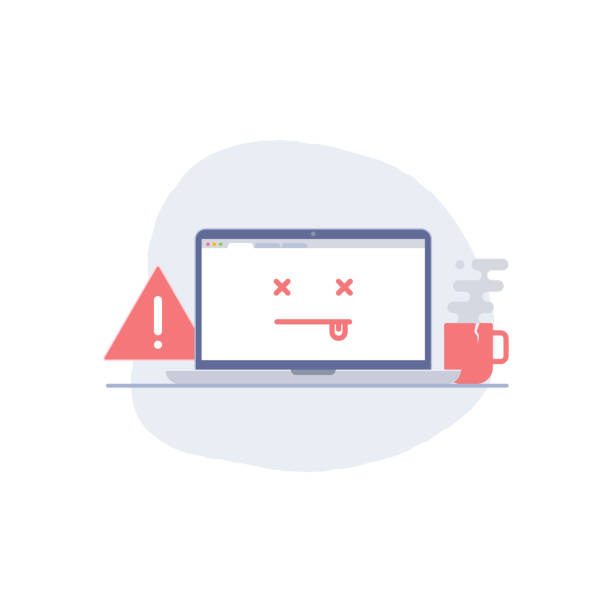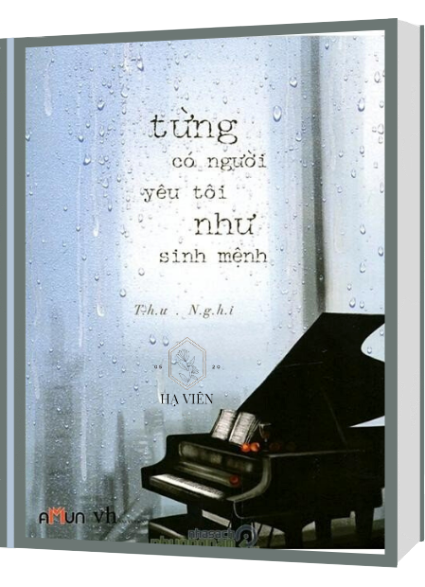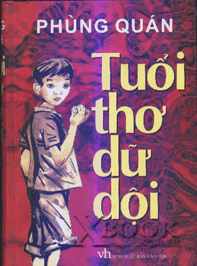Xem thêm
sau khi sống lại tôi trở thành omega thiên mệnh của chú của tra công
Tên truyện: Sau khi sống lại tôi trở thành Omega thiên mệnh của chú của tra công. Tác giả: Hắc Miêu Bạch Miệt Tử Người dịch: Gió Bắc nhỏ. Beta: Diễm Thảo. (Lưu ý: Beta nhà tôi chỉ sửa lỗi đánh máy …
từng có người yêu tôi như sinh mệnh truyện full
Thời còn trẻ, chúng ta thường không hiểu thế nào là tình yêu. Lúc mới bước vào đời, tôi từng nghĩ tình yêu có thể vượt qua tất cả. Khi đó tôi không hề biết trên đời này còn tồn tại một sức mạnh gọi…
tôi ship đối thủ x tôi
Tên truyện: TÔI SHIP COUPLE "ĐỐI THỦ x TÔI' Việt hóa bởi MEOMEOTEAM Thể loại : Đam Mỹ - Manhua - Truyện Màu - Đô Thị - Hiện Đại - Giới Giải Trí Nội dung: Cố Y Lương x Vệ Ngôn Tử trích dẫn review 'Hai nhân vật chính bằng tuổi, cùng là diễn viên, cùng debut hoạt động dưới trướng của một công ty. Nhưng bạn công là diễn viên tuyến hai rất có thực lực, bạn thụ là diễn viên tuyến ba, diễn dở nhưng hát hay cũng nhiều tài. Đặc biệt là lượng fan 2 bạn cực đông, ngang ngửa nhau luôn. Tuy cùng công ty nhưng thụ với công lại chẳng thân thiết gì sất, mà đáng sợ cái là fan đôi bên xé nhau ầm ầm. Bạn thụ rảnh rỗi đọc mấy thứ 2 nhà viết còn tí nữa thì tin là thật =))). Cơ mà thụ bị fan couple tẩy não. Vâng, bạn nhỏ Tiểu Vệ nhỡ chân rơi vào thế lực tà giáo ship Lương Tử aka couple Nương Tử. Thế là thụ hàng ngày vừa đau đáu lo sợ thân thiết quá với công thì gây chuyện, lại vừa không nhịn được mong muốn phát đường cho giáo phái nhà mình. Cơ mà điều bất ngờ hơn là công không những không khó chịu, mà còn nhiệt tình ân cần khiến cho thụ ăn đường liên tục. Cố Y Lương trước mặt fan của mình tỏ ra thân thiết với “đối thủ”, đồng ý livestream bán hủ với người ta, còn gọi con mèo của mình là William… Một người tự phát đường tự ăn, một người cứ chẳng báo trước thồn cho đống đường. Vệ Ngôn Tử thấy Cố Y Lương càng ngày càng “cong” thì khiếp sợ. Nhưng rồi từ mối quan hệ cùng nhau xào couple, hai bạn trẻ vẫn tiếp đến quan hệ chính thức yêu đương.' Đọc những chương đầu tiên của truyện này ad thỉnh thoảng cười phá lên vỗ đùi đen đét vì thấy mình giống hệt fan cp Nương Tử , tại ad cũng đang ship cp ấy. Mình ế cũng được nhưng CP mình ship phải REAL ——————————————————————————————— THÔNG TIN LIÊN HỆ : YOUTUBE: 1. TRUYỆN TRANH ĐAM MỸ 2. NIÊN HẠ CÔNG ; 3. CẦU THANG 4 [ Ngôn ] Facebook: https://www.facebook.com/truyentranhdammyy Website : https://truyentranhdammyy.com/ Vui lòng không REUP dưới mọi hình thức. Team vẫn đang trong quá trình phát triển, nên vẫn còn nhiều lỗi cần chỉnh sửa và hoàn thiện hơn. Rất mong mọi người ủng hộ team ! ● Mọi vấn đề vi phạm luật bản quyền, nguyên tắc cộng đồng và chính sách vui lòng liên hệ theo Email: [email protected]
weibo của tôi có thể đoán mệnh
Hán Việt: Ngã đích vi bác năng toán mệnh
Tác giả: Khương Chi Ngư
Số chương: 173 chương
Nguồn: Leo Sing (Wikidich)
Editor: Thịt Sườn Nướng
Thể loại: Nguyên sang...
tối cường triệu hoán sư
Lyl: Bản edit chỉ đăng duy nhất ở nhà Lyl (lylulu.wordpress.com), tất cả bài đăng ở các trang khác (đặc biệt wattpad) đều là copy không được Lyl cho phép; xin các bạn tôn trọng người đã bỏ công ra …
đồng đội điên hết cả rồi
Tác giả: Hồ Sinh Hữu Mộng
Dịch: Bánh (Wattpad @_Pieeeeee___, Wordpress peanutpiee3009, Inkit Thepieyouknow)
Bìa, banner & mockup: zhwsxyi (Ánh Trăng 1312)
Thể...
tiểu thuyết đạo tình
Read story Đạo tình ( full ) by Pinklady18 with 224,509 reads. full. Tên tác phẩm: Đạo tình Tác giả: Chu Ngọc Thể loại: Ngôn tình, hắc bang Người dịch: greenr...
trở về trước khi phu quân chết trận
THÔNG TIN 🍑Tạm dịch: Trở về trước khi phu quân chết trận 🍑Tác giả: Mộc Yêu Nhiêu 🍑Editor: Tiểu Ni 🍑Thể loại: Trùng sinh, cung đình hầu tước, gương vỡ lại lành, duyên trời tác hợp, song khiết 🍑Tình …
đoàn sủng vai ác ba tuổi rưỡi
🍀Tên Hán Việt: Đoàn sủng phản phái tam tuế bán
✨Tác giả: Tùng Đình
🎰Số chương gốc: 120 chương + 11 NT (Đã full)
🎰Số chương edit: 172 chương + 11 NT (Vì một...
cậu hôn anh một cái
Tác giả: Dẫn Lộ Tinh
Nguồn QT: QT đam mỹ
Edit: Cu
Tình trạng bản gốc: Hoàn 51 chương + 1 ngoại truyện.
Tình trạng bản edit: Đang beta
Pairing: Quan Hạc x Tạ...
Copyright © 2023 All Rights Reserved.